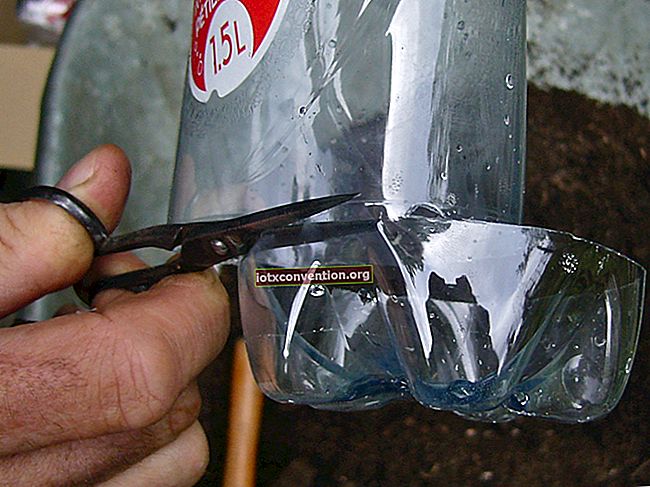Letar du efter tips för att bli ett Excel-proffs?
Ingen kan förneka vikten av att bemästra Excel bra på kontoret.
Men både nybörjare och erfarna användare känner inte nödvändigtvis till alla användbara tips.
Så här är 20 tips och tricks för att göra dig till ett Microsoft Excel-proffs:

1. Ett klick för att välja alla
Du kanske vet hur du väljer alla celler med hjälp av Control (Ctrl) + En genväg på tangentbordet.
Men inte många användare vet att med bara ett klick på hörnet, som visas nedan, väljs all data direkt.

2. Öppna flera filer samtidigt
När du behöver använda flera filer samtidigt, istället för att öppna dem en efter en, finns det ett knep för att öppna dem alla med ett klick.
Välj de filer du vill öppna och tryck på Enter. Alla filer öppnas samtidigt.

3. Växla mellan flera Excel-filer
När du har flera kalkylblad öppna är det inte särskilt bekvämt att växla mellan dem.
Och om du har otur med att använda fel fil kan du äventyra hela ditt projekt.
Använd Ctrl + Tab-genvägen för att enkelt växla mellan filer.

4. Lägg till en ny genväg i menyn
Som standard finns det tre genvägar i toppmenyn som är Spara, Ångra och Gör om.
Men om du vill använda fler genvägar, som till exempel Kopiera och klistra in, kan du lägga till dem på detta sätt:
Arkiv -> Alternativ -> Verktygsfält -> Snabbåtkomst och lägg till Klipp och klistra in från vänster till höger kolumn och spara.
Du kommer då att se två genvägar läggs till i toppmenyn.

5. Lägg till en diagonal linje i en cell
När du till exempel skapar en lista med kundadresser kan du behöva göra en diagonal delningslinje i den första cellen.
Detta är användbart för att skilja mellan kolumn- och radinformation. Men hur gör du det?
Högerklicka på cellen, klicka sedan på Formatera celler, ramar och slutligen på knappen längst ner till höger (diagonal nedåt) och validera.

6. Lägg till flera kolumner eller rader samtidigt
Visst vet du hur man lägger till en ny rad eller en ny kolumn.
Men den här metoden slösar mycket tid. Eftersom du måste upprepa operationen så många gånger som du har kolumner eller rader att lägga till.
Den bästa lösningen är att välja flera kolumner eller flera rader, högerklicka sedan på markeringen och välj "Infoga" i rullgardinsmenyn.
De nya raderna infogas sedan ovanför raden eller till vänster om den kolumn du först valt.

7. Flytta snabbt data från flera celler
Om du vill flytta en datakolumn i ett kalkylblad är det snabbaste sättet att välja kolumnen och sedan hålla pekaren över kanten på kolumnen.
Och när den förvandlas till en korspilar, klicka på den och låt tryck för att fritt flytta kolumnen dit du vill.
Vad händer om du också behöver kopiera data? Tryck bara på kontrolltangenten (Ctrl) innan du flyttar kolumnen. Den nya kolumnen kopierar alla valda data.

8. Ta bort tomma celler snabbt
Ibland saknas data när du fyller i information för jobbet. Som ett resultat förblir vissa celler tomma.
Om du behöver ta bort de tomma cellerna för att hålla dina beräkningar korrekta, särskilt när du gör ett genomsnitt, är det snabbaste sättet att filtrera bort alla tomma celler och ta bort dem med ett klick.
Välj den kolumn du vill filtrera och klicka sedan på Data och filtrera. Klicka på Avmarkera och välj det sista alternativet som heter Tomma celler.
Alla tomma celler väljs således. Du måste bara ta bort dem för att få dem att försvinna.

9. Hur man gör en grov sökning
Du kanske vet hur du aktiverar Snabbsökning med Ctrl + F-genvägen.
Men visste du att det är möjligt att göra en grov sökning med symbolerna? (frågetecken) och * (asterisk)?
Dessa symboler ska användas när du inte är säker på vilka resultat du letar efter. Frågetecknet ska användas för att ersätta ett enstaka tecken och asterisken för ett eller flera tecken.
Och om du undrar hur man letar efter ett frågetecken eller en asterisk, lägg bara till vågsymbolen ~ framför den som nedan.

10. Hur man extraherar unika värden från en kolumn
Har du någonsin haft en matris där du ville extrahera de unika värdena från en kolumn?
Du känner antagligen till Excel-funktionen, men det är inte många som använder Advanced Filter.
Det är dock användbart för att extrahera unika värden från en kolumn. Klicka på relevant kolumn och gå sedan till Data -> Avancerat. En popup visas.
Klicka på Kopiera till en annan plats i det här popup-fönstret. Välj sedan vart du vill kopiera de unika värdena genom att fylla i fältet Kopiera till. För att fylla i det här fältet kan du klicka direkt på det område du valt. Detta undviker att skriva in exakta värden.
Allt du behöver göra är att markera rutan Extraction without duplicate och klicka på OK. De unika värdena kommer sedan att kopieras till den angivna kolumnen och kan därmed jämföras med data i startkolumnen.
Av denna anledning rekommenderas att du kopierar de unika värdena till en ny plats.

11. Begränsa de inmatade uppgifterna med datavalideringsfunktionen
För att upprätthålla datakonsistens måste du ibland begränsa de värden som användare kan ange i en cell.
I exemplet nedan måste människors ålder vara ett heltal. Och alla som deltar i denna undersökning måste vara mellan 18 och 60 år.
För att säkerställa att deltagare utanför denna åldersgrupp inte anger data, gå till Data -> Datavalidering och lägg till valideringskriterierna.
Klicka sedan på fliken Inmatningsmeddelande och ange ett meddelande som detta "Använd ett heltal för att ange din ålder. Ålder måste vara mellan 18 och 60 år gammal."
Användare får alltså detta meddelande när de håller musen över de drabbade cellerna och får ett varningsmeddelande om den angivna åldern ligger utanför detta åldersintervall.

12. Snabbnavigering med Ctrl + pilknapp
När du klickar på Ctrl + valfri piltangent på tangentbordet kan du flytta till de fyra hörnen av kalkylbladet på ett ögonblick.
Om du behöver flytta till den sista raden i dina data, försök klicka på Ctrl + nedåtpilen.

13. Förvandla en rad till en kolumn
Behöver du visa dina data i kolumner medan den är online?
Inget behov av att skriva om all din data. Så här gör du det.
Kopiera det område du vill förvandla till en kolumn. Placera sedan markören på cellen på raden där data ska placeras.
Gör Redigera och klistra sedan in Special. Markera rutan Transponerat och klicka på OK. Där har du det, dina data visas nu i en kolumn.
Observera att det här tricket också fungerar för att omvandla en kolumn till en rad.

14. Dölj data noggrant
Nästan alla Excel-användare vet hur man döljer data genom att högerklicka och välja Dölj.
Men oro är att det lätt kan ses om du har lite data i kalkylbladet.
Det bästa och enklaste sättet att dölja data snyggt är att använda ett speciellt cellformat.
För att göra detta, välj det område som ska maskeras och högerklicka för att välja Formatera celler.
Välj Anpassad och placera markören i Typ. Skriv koden ";;;" utan citat. Tryck på OK. Innehållet i cellen är nu osynligt.
Dessa data syns bara i förhandsgranskningsområdet bredvid funktionsknappen.

15. Kombinera innehållet i flera celler i en enda
Du behöver inte använda komplicerade formler för att kombinera innehållet i flera celler. Så länge du vet hur du använder & -symbolen behöver du inte oroa dig.
Nedan finns fyra kolumner med olika text i varje. Men hur kombinerar du dem i 1?
Välj en cell där du vill visa resultatet. Använd sedan formeln med & som visas nedan på skärmdumpen.
Skriv slutligen Enter så att allt innehåll i A2, B2, C2 och D2 kombineras i en enda cell, vilket ger LizaUSA25 @.

16. Ändra gemener till versaler
Vill du byta från gemener till versaler? Här är en enkel formel för att göra det.
I funktionsfältet skriver du bara CAPITAL som visas på skärmdumpen nedan.
Och om du vill ändra stora bokstäver till små bokstäver skriver du SMALL. Slutligen för att sätta en stor bokstav endast på den första bokstaven, skriv NOMPROPRE.

17. Hur man anger ett värde som börjar med 0
När ett värde börjar med siffran noll tar Excel bort nollan automatiskt.
Detta problem kan enkelt lösas genom att lägga till en apostrof före den första nollan som visas nedan.

18. Snabbare in i komplicerade termer med autokorrigering
Om du behöver skriva komplicerad text flera gånger för att skriva, är det bästa sättet att använda funktionen AutoCorrect.
Denna funktion ersätter automatiskt din text med rätt text.
Ta till exempel École Polytechnique, som kan ersättas med ett enklare ord att skriva som Poly. När funktionen väl är aktiverad korrigeras den i École Polytechnique varje gång du skriver Poly.
Bekvämt, eller hur? För att aktivera den här funktionen, gå till Arkiv -> Alternativ -> Verifiering -> Automatisk korrigering. Fyll sedan i texten för att ersätta med rätt text som visas nedan:

19. Ett klick för att få automatiska beräkningar
De flesta vet att intressant information som genomsnitt och summa enkelt kan erhållas genom att titta på statusfältet längst ner till höger.
Men visste du att du kan högerklicka på det här fältet för att få massor av andra automatiska beräkningar?
Prova och du ser att du har ett val.

20. Byt namn på ett kalkylblad med dubbelklick
Det har flera sätt att byta namn på kalkylblad. De flesta högerklickar på den och väljer sedan Byt namn.
Men det slösar mycket tid. Det bästa sättet att göra detta är att dubbelklicka på fliken du vill byta namn på och byta namn på det här direkt.

Jag hoppas att du känner dig lite mer bekväm med Excel nu :-)
Observera att dessa exempel är baserade på Microsoft Excel 2010 men bör också fungera bra på Excel 2007, 2013 eller 2016.
Var kan jag köpa Excel billigt?

Vill du köpa Microsoft Excel billigt?
Så jag rekommenderar Office 365-sviten som innehåller Excel-programvara. Du hittar det här för mindre än 65 €.
Observera också att det finns 100% gratis alternativ. Upptäck vår artikel om ämnet här.
Gillar du det här tricket? Dela det med dina vänner på Facebook.
Också att upptäcka:
De 5 bästa GRATIS programvarorna för att ersätta Microsoft Office Pack.
Hur man skapar tangentbordssymboler: Hemligheten som äntligen presenterades.